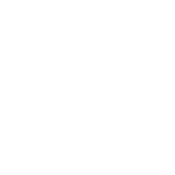Defines different styles for a toggleable dropdown.
Usage
Any content, like a button, can toggle a dropdown. Just wrap the toggle with a <div> element and add the data-uk-dropdown attribute. Add the .uk-dropdown class to a child <div> element to create the dropdown itself. A dropdown can be enabled by either hovering or clicking the the toggle.
| Data attribute | Description |
|---|---|
data-uk-dropdown |
Opens the dropdown on hover and adds a little delay, so the dropdown won’t disappear immediately, once you stop hovering the toggle. |
data-uk-dropdown="{mode:'click'}" |
Opens the dropdown by clicking the toggle. The dropdown closes again on the next click. |
IMPORTANT To apply a dropdown, it is important that a parent element has a relative position to align the dropdown properly. Many components create the position context by default, like the Button, Navbar, Subnav and the Tab component.
Example
NOTE In this example we are using a button from the Button component as a toggle.
Markup
<!-- This is the container enabling the JavaScript -->
<div data-uk-dropdown>
<!-- This is the element toggling the dropdown -->
<div>...</div>
<!-- This is the dropdown -->
<div class="uk-dropdown">...</div>
</div>
<!-- This is the container enabling the JavaScript in click mode -->
<div data-uk-dropdown="{mode:'click'}">
<!-- This is the element toggling the dropdown -->
<div>...</div>
<!-- This is the dropdown -->
<div class="uk-dropdown">...</div>
</div>Delayed dropdowns in hover mode
You can set a delay parameter in milliseconds to prevent the immediate appearance of the dropdown.
Markup
<div class="uk-dropdown" data-uk-dropdown="{delay: 1000}">
...
</div>Dropdown with navs
A dropdown can contain a nav from the Nav component. Just add the .uk-nav class and the .uk-nav-dropdown modifier to a <ul> element.
Markup
<div class="uk-dropdown">
<ul class="uk-nav uk-nav-dropdown">...</ul>
</div>Alignment modifiers
Add one of the following classes to align the dropdown menu.
| Class | Description |
|---|---|
.uk-dropdown-flip |
Aligns the dropdown menu to the right. |
.uk-dropdown-up |
Aligns the dropdown menu above the toggle. |
.uk-dropdown-center |
Centers the dropdown menu. |
Example
Markup
<div class="uk-dropdown uk-dropdown-flip">
...
</div>
<div class="uk-dropdown uk-dropdown-up">
...
</div>
<div class="uk-dropdown uk-dropdown-center">
...
</div>Justify dropdown
To justify a dropdown, just add the data-uk-dropdown="{justify:'#ID'}" attribute. The parent element, to which the dropdown should be justified, needs to have the target id, so the dropdown will expand to the full width of the targeted element.
Example
Markup
<!-- This is the parent element to which the dropdown is being justified -->
<div id="my-id">
<!-- This is the container enabling the JavaScript -->
<div class="uk-button-dropdown" data-uk-dropdown="{justify:'#my-id'}">
<!-- This is the element toggling the dropdown -->
<button class="uk-button">...</button>
<!-- This is the dropdown -->
<div class="uk-dropdown">...</div>
</div>
</div>Automatic dropdown flip
By default, the dropdown flips automatically when it exceeds the viewport’s edge. If you want to flip it according to a container’s boundary, just add the data-uk-dropdown="{boundary:'#ID'}" attribute, using a selector for the container.
Example
Markup
<div id="my-id">
<div class="uk-button-dropdown" data-uk-dropdown="{boundary:'#my-id'}">...</div>
</div>Grid
You can even place a grid from the Grid component inside a dropdown, which can hold a navigation or any other content. Just wrap the content with a <div> and add the .uk-grid class. To optimize the grid for use inside the dropdown, add the .uk-dropdown-grid class. Add one of the .uk-dropdown-width-* classes to the grid’s child elements to multiply the dropdown’s width by up to 5.
Example
Markup
<div class="uk-dropdown uk-dropdown-width-2">
<div class="uk-grid uk-dropdown-grid">
<div class="uk-width-1-2">
<ul class="uk-nav uk-nav-dropdown uk-panel">...</ul>
<div class="uk-panel">...</div>
</div>
<div class="uk-width-1-2">
<div class="uk-panel">...</div>
</div>
</div>
</div>Responsive behavior
In narrower viewports, like phones, there might not be enough space for the dropdown to expand. In that case the dropdown flips its alignment. Should there still not be enough space, the grid columns take up full width and stack vertically inside the dropdown.
Small modifier
By default, the dropdown has a fixed width and the text is wrapping into the next line. If you want your dropdown to be smaller, so that it extends to the width of its content without the text wrapping, add the .uk-dropdown-small class. This is useful for button dropdowns.
Example
Markup
<div class="uk-dropdown uk-dropdown-small">...</div>Scrollable modifier
To give the dropdown a fixed height and enable its content to scroll, just add the .uk-dropdown-scrollable class.
Example
Markup
<div class="uk-dropdown uk-dropdown-scrollable">...</div>Navbar modifier
Dropdowns are an essential part of a navbar from the Navbar component. Just add the .uk-dropdown-navbar class to the dropdown, so the dropdown fits perfectly into the navbar.
Example
Markup
<nav class="uk-navbar">
<ul class="uk-navbar-nav">
<!-- This is the container enabling the JavaScript -->
<li class="uk-parent" data-uk-dropdown>
<!-- This is the menu item toggling the dropdown -->
<a href="">...</a>
<!-- This is the dropdown -->
<div class="uk-dropdown uk-dropdown-navbar">
<ul class="uk-nav uk-nav-navbar">
<li><a href="">...</a></li>
</ul>
</div>
</li>
</ul>
</nav>Dropdown in buttons
A button from the Button component can be used to trigger a dropdown menu.
Example
Markup
<!-- This is the container enabling the JavaScript -->
<div class="uk-button-dropdown" data-uk-dropdown>
<!-- This is the button toggling the dropdown -->
<button class="uk-button">...</button>
<!-- This is the dropdown -->
<div class="uk-dropdown uk-dropdown-small">
<ul class="uk-nav uk-nav-dropdown">
<li><a href="">...</a></li>
<li><a href="">...</a></li>
</ul>
</div>
</div>Dropdown in button groups
Use button groups from the Button component to split buttons into a standard action and a dropdown toggle.
Example
Markup
<div class="uk-button-group">
<!-- This is a button -->
<button class="uk-button">...</button>
<!-- This is the container enabling the JavaScript -->
<div data-uk-dropdown="{mode:'click'}">
<!-- This is the button toggling the dropdown -->
<a href="" class="uk-button">...</a>
<!-- This is the dropdown -->
<div class="uk-dropdown uk-dropdown-small">
<ul class="uk-nav uk-nav-dropdown">
<li><a href="">...</a></li>
<li><a href="">...</a></li>
</ul>
</div>
</div>
</div>Dropdown in subnavs
Dropdowns can also be applied to a subnav from the Subnav component.
Example
Markup
<ul class="uk-subnav uk-subnav-pill">
<li><a href="">...</a></li>
<!-- This is the container enabling the JavaScript -->
<li data-uk-dropdown="{mode:'click'}">
<!-- This is the nav item toggling the dropdown -->
<a href="">...</a>
<!-- This is the dropdown -->
<div class="uk-dropdown uk-dropdown-small">
<ul class="uk-nav uk-nav-dropdown">
<li><a href="">...</a></li>
</ul>
</div>
</li>
</ul>Dropdown in tabs
Dropdowns can be used on a tab from the Tab component.
Example
Markup
<ul class="uk-tab" data-uk-tab>
<li><a href="">...</a></li>
<!-- This is the container enabling the JavaScript -->
<li data-uk-dropdown="{mode:'click'}">
<!-- This is the menu item toggling the dropdown -->
<a href="">...</a>
<!-- This is the dropdown -->
<div class="uk-dropdown uk-dropdown-small">
<ul class="uk-nav uk-nav-dropdown">
<li><a href="">...</a></li>
</ul>
</div>
</li>
</ul>JavaScript options
This is an example of how to set options via attribute:
data-uk-dropdown="{mode:'hover'}"| Option | Possible value | Default | Description |
|---|---|---|---|
mode |
hover, click | hover | Dropdown trigger behaviour |
remaintime |
integer | 800 | Remain time before auto closing dropdown in hover mode |
justify |
CSS selector | false | Stretch dropdown width to a specified element |
boundary |
window | CSS selector | Referenced element to keep dropdowns visibilty |
delay |
integer | 0 | Delay time in hover mode before a dropdown is shown in ms |
Events
You can bind callbacks to following events for custom functionality:
| Name | Description |
|---|---|
show.uk.dropdown |
Triggered on dropdown show |
stack.uk.dropdown |
Triggered when a dropdown stacks to fit into screen |
Example
$('[data-uk-dropdown]').on('show.uk.dropdown', function(){
// custom code...
});