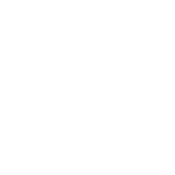A collection of useful utility classes to style your content.
Container
Add the .uk-container class to a block element to give it a max-width and wrap the main content of your website. For large screens it applies a different max-width.
Centering
To center the container, use the .uk-container-center class. For any other block element, you additionally need to apply a width.
Example
Markup
<div class="uk-width-medium-1-2 uk-container-center">...</div>Clearing and floating
Floating is fundamental for creating all kinds of layouts. But floats need to be cleared or in the worst case, you might end up with a scrambled site. The following classes will help you to setup basic layouts.
| Class | Description |
|---|---|
.uk-float-left |
Float the element to the left. |
.uk-float-right |
Float the element to the right. |
.uk-clearfix |
Add this class to a parent container to clear floats. |
Markup
<div class="uk-clearfix">
<div class="uk-float-right">...</div>
<div class="uk-float-left">...</div>
</div>New block formatting context
Instead of using the .uk-clearfix class, you can create a new block formatting context to clear floats. Depending on your setup, you can evaluate which method is more suited.
| Class | Description |
|---|---|
.uk-nbfc |
Sets overflow to hidden to create a new block formatting context. |
.uk-nbfc-alt |
Sets display to table-cell to create a new block formatting context. |
Alignment of images and objects
Align images or other elements with spacing between the text and the element.
| Class | Description |
|---|---|
.uk-align-left |
Floats the element to the left and creates right and bottom margin. |
.uk-align-right |
Floats the element to the right and creates left and bottom margin. |
.uk-align-medium-left |
Only affects device widths of 768px and higher. |
.uk-align-medium-right |
Only affects device widths of 768px and higher. |
.uk-align-center |
Centers the element and creates bottom margin. |
Example
Lorem ipsum dolor sit amet, consectetur adipisicing elit, sed do eiusmod tempor incididunt ut labore et dolore magna aliqua. Ut enim ad minim veniam, quis nostrud exercitation ullamco laboris nisi ut aliquip ex ea commodo consequat. Duis aute irure dolor in reprehenderit in voluptate velit esse cillum dolore eu fugiat nulla pariatur. Excepteur sint occaecat cupidatat non proident, sunt in culpa qui officia deserunt mollit anim id est laborum.
Markup
<p class="uk-clearfix">
<img class="uk-align-medium-right" src="" alt="">
...
</p>Vertical alignment
To align objects vertically, you need to create a parent container to which the object itself will be aligned.
| Class | Description |
|---|---|
.uk-vertical-align |
Add this class to the parent container. This container needs a specific height. |
.uk-vertical-align-middle |
Add this class to the child element to center your content. |
.uk-vertical-align-bottom |
Add this class to the child element to align your content to the bottom. |
.uk-height-1-1 |
This helper class applies a height of 100%. |
Example
Lorem ipsum dolor sit amet, consectetur adipisicing elit.
Lorem ipsum dolor sit amet, consectetur adipisicing elit.
Markup
<div class="uk-vertical-align">
<div class="uk-vertical-align-middle">
...
</div>
</div>
<div class="uk-vertical-align">
<div class="uk-vertical-align-bottom">
...
</div>
</div>
NOTE The object you align needs to have a width or max-width that is smaller than its parent container.
Center the entire page
The .uk-height-1-1 class comes in handy, if you want to extend the <html> and <body> elements to the full height of the page. This can be very useful when creating error pages.
Markup
<html class="uk-height-1-1">
...
<body class="uk-height-1-1">
<div class="uk-vertical-align">
<div class="uk-vertical-align-middle">...</div>
</div>
</body>
</html>Center horizontally
To center your content horizontally as well, add the .uk-text-center class to the parent and the .uk-container-center class to the child element. This is necessary because of the responsive behavior.
Viewport height
To create a container that fills the height of the entire viewport, for example for fullscreen image or video teasers, just add the .uk-height-viewport class.
Position elements
UIkit provides a number of classes to position your content without having to add your own CSS.
| Class | Description |
|---|---|
.uk-position-top |
Positions an element absolute at the top. |
.uk-position-bottom |
Positions an element absolute at the bottom. |
.uk-position-cover |
Adds absolute positioning to an element and stretches it to cover the entire parent. |
.uk-position-relative |
Adds relative positioning to an element. |
Responsive objects
Images in UIkit adapt to the width of their parent container by default. If you want to apply the responsive behavior to media elements, like a video object, just add one of the following classes.
| Class | Description |
|---|---|
.uk-responsive-width |
Adjusts the object’s width according to its parent’s width, keeping the original aspect ratio. |
.uk-responsive-height |
Adjusts the object’s height according to its parent’s height, keeping the original aspect ratio. |
NOTE The .uk-responsive-width class can also be applied to an Iframe, provided its width and height attributes are set.
Example width
Example height
Markup
<video controls class="uk-responsive-width"></video>
<img class="uk-responsive-height" src="" alt="">Margin
Add one of the following classes to add spacing to block elements.
| Class | Description |
|---|---|
.uk-margin |
Adds the same top and bottom margins as a paragraph usually has. |
.uk-margin-top |
Adds top margin. |
.uk-margin-bottom |
Adds bottom margin. |
.uk-margin-left |
Adds left margin. |
.uk-margin-right |
Adds right margin. |
Larger margin
Add one of the following classes to add larger spacing to block elements.
| Class | Description |
|---|---|
.uk-margin-large |
Adds large top and bottom margin. |
.uk-margin-large-top |
Adds large top margin. |
.uk-margin-large-bottom |
Adds large bottom margin. |
.uk-margin-large-left |
Adds large left margin. |
.uk-margin-large-right |
Adds large right margin. |
Smaller margin
Add one of the following classes to add smaller spacing to block elements.
| Class | Description |
|---|---|
.uk-margin-small |
Adds small top and bottom margin. |
.uk-margin-small-top |
Adds small top margin. |
.uk-margin-small-bottom |
Adds small bottom margin. |
.uk-margin-small-left |
Adds small left margin. |
.uk-margin-small-right |
Adds small right margin. |
Remove margin
Add one of the following classes to remove spacing from block elements.
| Class | Description |
|---|---|
.uk-margin-remove |
Removes all margins. |
.uk-margin-top-remove |
Removes top margin. |
.uk-margin-bottom-remove |
Removes bottom margin. |
Auto margin
To add spacing to stacking elements, for example inline elements that wrap on smaller vieports, just add the data-uk-margin attribute to their parent container. It will automatically add the .uk-margin-small-top to the lower element.
Example
Markup
<p data-uk-margin>
<button class="uk-button">...</button>
<button class="uk-button">...</button>
</p>NOTE By default, the data attribute adds the .uk-margin-small-top class to stacking elements. To apply a bigger margin, just add the {cls:'.uk-margin-top'} option.
Border radius
To add rounded corners to an element, like an image, just add the .uk-border-rounded. To a apply a circled shape, add the .uk-border-circle class.
Example
<img class="uk-border-rounded" src="" alt="">
<img class="uk-border-circle" src="" alt="">
Heading large
To increase the font size of your headings on tablets and desktops, just add the .uk-heading-large class.
Example
Heading
Markup
<h1 class="uk-heading-large">...<h1>Link muted
If a link should not have the default link color, just add the .uk-link-muted class to the anchor element or the parent element.
Example
Heading
Markup
<a class="uk-link-muted">...<a>
<h1 class="uk-link-muted"><a>...<a><h1>
<ul class="uk-link-muted">
<li><a>...<a></li>
<li><a>...<a></li>
<li><a>...<a></li>
</ul>Scrollable preformatted text
Add the .uk-scrollable-text class to set a max-height and provide a vertical scrollbar. This is very useful for preformatted text, if you don’t want your code blocks to take too much space.
Example
<!-- This is sample code to demonstrate preformatted text with a scrollbar. -->
<div class="uk-grid">
<div class="uk-width-medium-1-2">
<div class="uk-panel uk-panel-box uk-text-left">...</div>
</div>
<div class="uk-width-medium-1-2">
<div class="uk-panel uk-panel-box uk-text-right">...</div>
</div>
</div>
<div class="uk-grid">
<div class="uk-width-medium-1-2">
<div class="uk-panel uk-panel-box uk-text-center">...</div>
</div>
<div class="uk-width-medium-1-2">
<div class="uk-panel uk-panel-box uk-text-justify">...</div>
</div>
</div>
<div class="uk-grid">
<div class="uk-width-medium-1-2">
<div class="uk-panel uk-panel-box uk-text-break">...</div>
</div>
<div class="uk-width-medium-1-2">
<div class="uk-panel uk-panel-box"><p class="uk-margin-remove uk-text-truncate">...</p></div>
</div>
</div>Scrollable box
Add the .uk-scrollable-box class to create a panel-like box which has a max-height and provides a vertical scrollbar. It can contain any kind of content.
Example
Markup
<div class="uk-scrollable-box">
<ul class="uk-list">
<li><label><input type="checkbox">...</label></li>
<li><label><input type="checkbox">...</label></li>
</ul>
</div>Overflow container
To create a container that provides a horizontal scrollbar whenever the elements inside it are wider than the container itself, just add the .uk-overflow-container class to a <div> element. This comes in useful when having to handle tables on a responsive website, which at some point would just get too big.
Example
| Table Heading | Table Heading | Table Heading | Table Heading | Table Heading | Table Heading | Table Heading | Table Heading |
|---|---|---|---|---|---|---|---|
| Table Footer | Table Footer | Table Footer | Table Footer | Table Footer | Table Footer | Table Footer | Table Footer |
| Table Data | Table Data | Table Data | Table Data | Table Data | Table Data | Table Data | Table Data |
| Table Data | Table Data | Table Data | Table Data | Table Data | Table Data | Table Data | Table Data |
| Table Data | Table Data | Table Data | Table Data | Table Data | Table Data | Table Data | Table Data |
Markup
<div class="uk-overflow-container">...</div>Display utilities
Add one of these classes to change the display properties of an element.
| Class | Description |
|---|---|
.uk-display-block |
Forces the element to behave like a block element. |
.uk-display-inline |
Forces the element to behave like an inline element. |
.uk-display-inline-block |
Forces the element to behave like an inline-block element. |
Visibility utilities
| Class | Description |
|---|---|
.uk-hidden |
Hides the element on any device. |
.uk-hidden-touch |
Hides the element on touch devices. |
.uk-hidden-notouch |
Hides the element on non-touch devices. |
.uk-invisible |
Hides the element without removing it from the flow. |
.uk-visible-hover |
Displays hidden content on hover using display: block. Add this class to the parent element. |
.uk-visible-hover-inline |
Displays hidden content on hover using display: inline-block. Add this class to the parent element. |
Example
Markup
<div class="uk-visible-hover">
<div class="uk-hidden">...</div>
</div>Responsive visibility
You can show or hide content on specific viewport widths. Breakpoints are set through variables and can easily be modified. Since the line between different device sizes keeps blurring, class names are kept general and do not refer to particular devices.
| Class | Small (Phones) up to 767 |
Medium (Tablets) 768 to 959 |
Large (Desktops) 960 and larger |
|---|---|---|---|
.uk-visible-small |
Visible | Hidden | Hidden |
.uk-visible-medium |
Hidden | Visible | Hidden |
.uk-visible-large |
Hidden | Hidden | Visible |
.uk-hidden-small |
Hidden | Visible | Visible |
.uk-hidden-medium |
Visible | Hidden | Visible |
.uk-hidden-large |
Visible | Visible | Hidden |